ついでに、高さ寸法も入れてみましょう。
N DIM3 X/Y/Z/parl を使います。
その前に、高さ寸法をとる位置に PT を打っておきます。
寸法を入れる位置を決めることがちょっと面倒ですか。
この場合、 60 60 50 にとりました。
まあ、こんな感じです。
MoI 3D も、こうやって寸法を入れることが出来たら良いですね!
ところで、画面に小さく 赤い矢印の Vectors が見えます。
次回、これをやってみますか。その前に印刷をちょっとかな。
RING

MoI 3D
2010年7月29日木曜日
2010年7月28日水曜日
寸法を記入
ちょっと息抜きです。
gCAD3D は疲れます。
画像の様に寸法を入れることができます。
Text,Dimensions を使います。
長さ寸法記入に
N DIM hor/vert/paraii.
半径寸法記入に
N DIM Radius
こんな按配です。
gCAD3D は疲れます。
画像の様に寸法を入れることができます。
Text,Dimensions を使います。
長さ寸法記入に
N DIM hor/vert/paraii.
半径寸法記入に
N DIM Radius
こんな按配です。
2010年7月27日火曜日
移動・複写
今更ですが、移動・複写には TRAnslate obj (VC) を使います。
例えば、線をやってみます。
obj to move/copy L21 を Sel
VC(Translation) dx (を移動する方向に応じて dy,dz を)
length 50 (移動距離に応じて数値を)
こういうのは抵抗が無いですね。
例えば、線をやってみます。
obj to move/copy L21 を Sel
VC(Translation) dx (を移動する方向に応じて dy,dz を)
length 50 (移動距離に応じて数値を)
こういうのは抵抗が無いですね。
2010年7月26日月曜日
接円を描く
3D を書くにしても 2D の機能は重要です。
前回の2線を利用して接円を描きます。
CIR Tang Tang Radius を使います。
obj1 → L22
obj2 → L23
Radius → 5
思うような位置に接円が出来ません。
Version →?
ここで、PageUp,PageDown を使って繰り返すことにより、
接円が所定の位置に納まります!
前回の2線を利用して接円を描きます。
CIR Tang Tang Radius を使います。
obj1 → L22
obj2 → L23
Radius → 5
思うような位置に接円が出来ません。
Version →?
ここで、PageUp,PageDown を使って繰り返すことにより、
接円が所定の位置に納まります!
2010年7月24日土曜日
PT intersect(交点)
互いに交わる Rectangle と Circle とかを適当に描き、交点 を取ります。
INT (intersect) を使います。
obj1 に S20 を Sel
obj2 に C20 を Sel
[PointNr] を PgUp/Dwn で欲しい交点を Sel
OK で まず1点。
もう一度繰り返して 2点。
円と直線、カーブと直線も同様に交点を拾います。
INT (intersect) を使います。
obj1 に S20 を Sel
obj2 に C20 を Sel
[PointNr] を PgUp/Dwn で欲しい交点を Sel
OK で まず1点。
もう一度繰り返して 2点。
円と直線、カーブと直線も同様に交点を拾います。
2010年7月23日金曜日
交差する2線をつなぐ
ちょっと、2D の作図の機能も気になりますね。
はみ出た要らない線をちょん切ってみますか。
Cut (trim) obj を使います。
obj to cut → L20 を Sel
cutting obj1 → L21 を Sel
cutting obj2 → 無し
ここで、幸い?にも残したい線がピンク色で表示されていたら、OK です。
反対側の線が欲しければ、次に進みます。
Solution Nr のところで、
PageDown PageUp 押すことによって Solution Nr の数字が1,2と交互に表示され、
同時にピンクの線色も移動して欲しい方を選択することができます。
最初は、どうすれば切替ができるのかと悩みました。スッキリです!
Cut (trim) obj を使う前に 2線の交点を作っておくというやり方もあります。
PT intersect で交点を作ります。(次回で書きます)
後は、この点を cutting obj で使えば上記と同じ結果になります。
はみ出た要らない線をちょん切ってみますか。
Cut (trim) obj を使います。
obj to cut → L20 を Sel
cutting obj1 → L21 を Sel
cutting obj2 → 無し
ここで、幸い?にも残したい線がピンク色で表示されていたら、OK です。
反対側の線が欲しければ、次に進みます。
Solution Nr のところで、
PageDown PageUp 押すことによって Solution Nr の数字が1,2と交互に表示され、
同時にピンクの線色も移動して欲しい方を選択することができます。
最初は、どうすれば切替ができるのかと悩みました。スッキリです!
Cut (trim) obj を使う前に 2線の交点を作っておくというやり方もあります。
PT intersect で交点を作ります。(次回で書きます)
後は、この点を cutting obj で使えば上記と同じ結果になります。
2010年7月22日木曜日
板の4隅に孔明け
今までに覚えてきたコマンドを使って描いてみました。
特に難しい技?は使っていません。
① 外形線を書く
② 一つの Curve にする
③ 4隅に円を書く
④ 孔明き面をつくる
⑤ 厚みの位置に作業面をつくる
⑥ 孔明き面をコピーする
⑦ 板側面に面を貼る
⑧ 4本の円筒をつくる
サーフェースでつくった立体の完成です。少し3D を描いている実感が出てきました。
特に難しい技?は使っていません。
① 外形線を書く
② 一つの Curve にする
③ 4隅に円を書く
④ 孔明き面をつくる
⑤ 厚みの位置に作業面をつくる
⑥ 孔明き面をコピーする
⑦ 板側面に面を貼る
⑧ 4本の円筒をつくる
サーフェースでつくった立体の完成です。少し3D を描いている実感が出てきました。
2010年7月20日火曜日
面にパンチ(くり抜き)をする
ボタンの形の様に、大きな円と小さな円を描きます。
もう、これは簡単なことなので途中は省略します。
パンチには A planar Surf.(trim/punch) を使います。
画面上に現れた Line Edit に、順次選択して出来上がりです。
抜けました。
もう、これは簡単なことなので途中は省略します。
パンチには A planar Surf.(trim/punch) を使います。
画面上に現れた Line Edit に、順次選択して出来上がりです。
抜けました。
2010年7月16日金曜日
カップをつくる
コマンドを細かく英語で表示するのは面倒ですので、
できるだけ、簡単な説明とさせて貰います。
今後も、自分の興味のままに、あっちこっちと脈絡なく書いていきのでご容赦を。
今まで覚えてきたことで、カップをつくります。
3D CAD の習い始めのころのよくある課題です。
全高を100、上縁の径を80、下の径を60、下端より40の高さで径が70としました。
簡便につくりたかったのでフィレットは無しです。
A Revolved S,(Axis Contour)を使います。
これは先のドーナツ(円環)と同じです。
① カップの断面の外形を描きます。
中心に始まって PT を8点打ちました。
これを B-Spline from points でつなぎます。
2点間を4本と側面を3点間を2本、計6本の Curve ができます。
この6本の線を、S Bspline < join obj's で一つの Curve にします。
② 中心に軸となる LN を描きます。
③ A Revolved S.(Axis Contour)を使って仕上げです。
Axis で①の LN を Sel
Contour で②の BSP を Sel
④ OK
出来ました!
できるだけ、簡単な説明とさせて貰います。
今後も、自分の興味のままに、あっちこっちと脈絡なく書いていきのでご容赦を。
今まで覚えてきたことで、カップをつくります。
3D CAD の習い始めのころのよくある課題です。
全高を100、上縁の径を80、下の径を60、下端より40の高さで径が70としました。
簡便につくりたかったのでフィレットは無しです。
A Revolved S,(Axis Contour)を使います。
これは先のドーナツ(円環)と同じです。
① カップの断面の外形を描きます。
中心に始まって PT を8点打ちました。
これを B-Spline from points でつなぎます。
2点間を4本と側面を3点間を2本、計6本の Curve ができます。
この6本の線を、S Bspline < join obj's で一つの Curve にします。
② 中心に軸となる LN を描きます。
③ A Revolved S.(Axis Contour)を使って仕上げです。
Axis で①の LN を Sel
Contour で②の BSP を Sel
④ OK
出来ました!
2010年7月15日木曜日
4隅にRの付いた四角な図形
4隅にRが付いた四角な図形を描いてみました。
八箇所に点を打って、点と点を拾って線を引いて、四つ角にRを付けました。
良くありそうなカタチです。
この図形は4本の Lines と4つの Circles で構成されます。
点は LN PT PT で、円は ARC PT PT Radius でつなぎます。
この辺り、特に説明は要らないと思います。
このバラバラなものを一つの Curve にすることが出来ます。
S BSpline < join obj's を使います。
(Curves B-Spline = join(connect)lines/circs/b-splines)
線 → 円 → 線 ...と Line Fdit に順次選択していけば 一つの Curve が
出来上がります。
つなぎ終わったら、Smooth Factor で OK をお忘れなく。
八箇所に点を打って、点と点を拾って線を引いて、四つ角にRを付けました。
良くありそうなカタチです。
この図形は4本の Lines と4つの Circles で構成されます。
点は LN PT PT で、円は ARC PT PT Radius でつなぎます。
この辺り、特に説明は要らないと思います。
このバラバラなものを一つの Curve にすることが出来ます。
S BSpline < join obj's を使います。
(Curves B-Spline = join(connect)lines/circs/b-splines)
線 → 円 → 線 ...と Line Fdit に順次選択していけば 一つの Curve が
出来上がります。
つなぎ終わったら、Smooth Factor で OK をお忘れなく。
2010年7月14日水曜日
六角形をつくる
select program の中に良いのがありました。
Applications → Start Applications yazirusi → select program の中の
CirPat.gcap です。
径、角度、点数等の数値を入れサイズを整え、一旦保存(gcad)してから使用します。
今回は、このまま使用してみます。
まず、S Polygon < Points で PT をつなぎ六角形の半分を描きます。
次に、PLN Y-normal で原点に PLN をつくり
そして、Mirror obj (Plane)・・・ 鏡像をつくります。
六角形が出来ました。
(最初から、CirPat.gcap で設定を60度、6点に変えれば、すごく簡単ですね!)
これ等を立体化する時は B Prism Base Thick/Point(cone) を使います。
こういった program がたくさんあって、描きたいものに応じて選択できると
良いです。
Applications → Start Applications yazirusi → select program の中の
CirPat.gcap です。
径、角度、点数等の数値を入れサイズを整え、一旦保存(gcad)してから使用します。
今回は、このまま使用してみます。
まず、S Polygon < Points で PT をつなぎ六角形の半分を描きます。
次に、PLN Y-normal で原点に PLN をつくり
そして、Mirror obj (Plane)・・・ 鏡像をつくります。
六角形が出来ました。
(最初から、CirPat.gcap で設定を60度、6点に変えれば、すごく簡単ですね!)
これ等を立体化する時は B Prism Base Thick/Point(cone) を使います。
こういった program がたくさんあって、描きたいものに応じて選択できると
良いです。
2010年7月12日月曜日
オブジェクトを異なる平面に移動、複写する
平面に Point を適当に何点か打っていきます。
これを Curves S BSpline < Points... でつないでスプラインを描きます。
次に、これを移動、複写したい位置に PT cartes で点を打ち、
例えば、
PLN X-normal でそれを選択し、X軸方向に向く面をつくります。
平面ができたので移動、複写開始です。
TransLate obj(PLN) を使います。
obj to transform S20
Plane R20
[ReVers] Enter
出来ました。
オブジェクトの向きを変えるのに便利です。
2011-11-21
あまりにもヒドイので書き換えました。
これを Curves S BSpline < Points... でつないでスプラインを描きます。
次に、これを移動、複写したい位置に PT cartes で点を打ち、
例えば、
PLN X-normal でそれを選択し、X軸方向に向く面をつくります。
平面ができたので移動、複写開始です。
TransLate obj(PLN) を使います。
obj to transform S20
Plane R20
[ReVers] Enter
出来ました。
オブジェクトの向きを変えるのに便利です。
あまりにもヒドイので書き換えました。
2010年7月9日金曜日
円環をつくる
変化を付けてドーナツでもつくりましょう。
今までよりは、手数をかけます。
① 原点から垂直に線を引きます。
Lines の LN PT PT を使います。
書くほどこともありませんが、
Startpt 0 0 0
Endpt 0 0 50
線(L20)が立ちました。
② 中心から 50 離れたところに Plane をつくります。
言わば、作業平面でしょうか。
Planes の PLN Y-normal を使って
Point/Y-Value 50 0 0
面(R20)ができました。
④ 今つくった平面(R20)に円を描きます。
Circles の CIR Cen Radius [Z-Axis] を使って
Centerpoint 50 0 0
Radius (radius/PT/CIR) 20
[Z-Axis-Vector R20
円(C20)ができました。
⑤ ドーナツをつくります
Surfaces の A Revolved S,(Axis Contour) で仕上げです。
Axis (LN,PLN) L20
Contour(LN/CI/PT) C20
[hour-u1(angle/PT) 0 ここで Enter
完成! (もっと簡単に作れます。12/11を見て下さい。なんと面倒くさいことを)
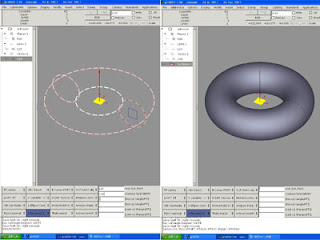
今までよりは、手数をかけます。
① 原点から垂直に線を引きます。
Lines の LN PT PT を使います。
書くほどこともありませんが、
Startpt 0 0 0
Endpt 0 0 50
線(L20)が立ちました。
② 中心から 50 離れたところに Plane をつくります。
言わば、作業平面でしょうか。
Planes の PLN Y-normal を使って
Point/Y-Value 50 0 0
面(R20)ができました。
④ 今つくった平面(R20)に円を描きます。
Circles の CIR Cen Radius [Z-Axis] を使って
Centerpoint 50 0 0
Radius (radius/PT/CIR) 20
[Z-Axis-Vector R20
円(C20)ができました。
⑤ ドーナツをつくります
Surfaces の A Revolved S,(Axis Contour) で仕上げです。
Axis (LN,PLN) L20
Contour(LN/CI/PT) C20
[hour-u1(angle/PT) 0 ここで Enter
完成! (もっと簡単に作れます。12/11を見て下さい。なんと面倒くさいことを)
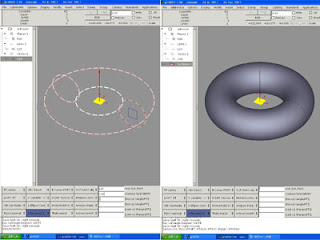
2010年7月8日木曜日
面をつくる
立体化ばかりじゃ、飽きますから面をつくりましょう。
簡単なやつを。
① L字面
Curvse S Polygon < Rectangle でL字型に四角い面をつくります。
(Rectangle は前回やりました)
Surfaces A planar Surf.(trim/punch) を使います。
で一つの Rectangle を選択すると、Line Editor が立ち上がってきて
S20 と表示されるのでOK。
次のを同様(S21)にして、L字の二面ができました。
② もう一つ円に面を貼りましょう。 簡単に、Circles CIR Cen Radius [Z-Axis] で円を描いて
上記と同じ作業を。円に面が貼れました。

簡単なやつを。
① L字面
Curvse S Polygon < Rectangle でL字型に四角い面をつくります。
(Rectangle は前回やりました)
Surfaces A planar Surf.(trim/punch) を使います。
S20 と表示されるのでOK。
次のを同様(S21)にして、L字の二面ができました。
② もう一つ円に面を貼りましょう。 簡単に、Circles CIR Cen Radius [Z-Axis] で円を描いて
上記と同じ作業を。円に面が貼れました。

2010年7月6日火曜日
選択する
2010年7月5日月曜日
四角錘と立方体をつくる
四角錘と立方体をつくります。
① Curves の S Polygon で四角を描きます。
CornerPoint 0 0
DX 50 0
DY 0 50
② Bodies の B Prism Base Thick/Point(Cone) を使います。
四角を選択して、頂点の座標をいれます。
BaceContour(CIR/ELL/CCV) S20
Thickness/Point(Cone) 25 25 50
四角錘ができました。
また、隣にもう一つ作っておいた四角形に
BaceContour(CIR/ELL/CCV) S21
Thickness/Point(Cone) 50
と入れると立方体ができました。「押出し」みたいなものです。
(このコマンド、今は全く使っていませんね! 2012/08/23)

① Curves の S Polygon で四角を描きます。
CornerPoint 0 0
DX 50 0
DY 0 50
② Bodies の B Prism Base Thick/Point(Cone) を使います。
四角を選択して、頂点の座標をいれます。
BaceContour(CIR/ELL/CCV) S20
Thickness/Point(Cone) 25 25 50
四角錘ができました。
また、隣にもう一つ作っておいた四角形に
BaceContour(CIR/ELL/CCV) S21
Thickness/Point(Cone) 50
と入れると立方体ができました。「押出し」みたいなものです。
(このコマンド、今は全く使っていませんね! 2012/08/23)

2010年7月3日土曜日
円柱をつくる
7/2の方法でも円柱(円錐)がつくれますが、
今回は Bodies (B Conus CI/CI )を使います。
① Circles CIR Cen Radius[Z-Axis] を使って円柱の下部、上部の円を
描きます。
3段の入力欄があります。とりあえず、同じ円を二つ描きます。
① ②
Centerpoint 0 0 0 0 0 70
Radius (radius/PT/CIR) 50 50
Z-Axis-Vector Enter Enter
② Bodies B Conus CI/CI 2段の入力欄があり、それぞれの円を選択します。
(下のコマンドラインに Sel CIR と出ます)
Circ 1 C20
Circ 2 C21
の様に表示され円柱が出来ます。
この時 C20= 、C21= の様に = が表示されたらうまく働かないので
この = は削除です。
この様な円柱が出来ました。
(コツコツやっていけば、いろいろな符丁、暗号?を少しは理解できる様になるかも知れません)
B Prism Base vec を使ってもできますよ。
Base Contor で C20
Vevtor で 0 0 70 とか

今回は Bodies (B Conus CI/CI )を使います。
① Circles CIR Cen Radius[Z-Axis] を使って円柱の下部、上部の円を
描きます。
3段の入力欄があります。とりあえず、同じ円を二つ描きます。
① ②
Centerpoint 0 0 0 0 0 70
Radius (radius/PT/CIR) 50 50
Z-Axis-Vector Enter Enter
② Bodies B Conus CI/CI 2段の入力欄があり、それぞれの円を選択します。
(下のコマンドラインに Sel CIR と出ます)
Circ 1 C20
Circ 2 C21
の様に表示され円柱が出来ます。
この時 C20= 、C21= の様に = が表示されたらうまく働かないので
この = は削除です。
この様な円柱が出来ました。
(コツコツやっていけば、いろいろな符丁、暗号?を少しは理解できる様になるかも知れません)
B Prism Base vec を使ってもできますよ。
Base Contor で C20
Vevtor で 0 0 70 とか

2010年7月2日金曜日
円錐をつくる
画面からの Help がたよりですが、英語も読めず、あっちこっち触っての手探りで
やっていきます。無謀ですけど。
先に触っている方のアドバイスをお願いできればありがたいです。
3D・CAD の使い始めは、何かを立体化してみたくなります。
円柱、円錐、直方体、球とか。
このブログのスタートは頭を切った直円錐で行きます。
Bodies → B Conus PT/PT/R/R を選択
4段の入力欄が表示されますので、順次、座標なり数値を入れていきます。
Center 1 0 0 0
Center 2 0 0 50
Radius 1 50
Radius 2 30
出来ました。 何でもこんな簡単にいけばね。

やっていきます。無謀ですけど。
先に触っている方のアドバイスをお願いできればありがたいです。
3D・CAD の使い始めは、何かを立体化してみたくなります。
円柱、円錐、直方体、球とか。
このブログのスタートは頭を切った直円錐で行きます。
Bodies → B Conus PT/PT/R/R を選択
4段の入力欄が表示されますので、順次、座標なり数値を入れていきます。
Center 1 0 0 0
Center 2 0 0 50
Radius 1 50
Radius 2 30
出来ました。 何でもこんな簡単にいけばね。

とっつきにくい gCAD3D を始める
gCAD3D ・・・ 前から知っていました。
ファイルの変換に使うことを試す位で、何かモノを描いたことはありません。
気になる存在ではありましたが、とにかくとっつきにくく、何をどうすれば良いんだというモノで
ありました。(3D CAD についてはヘボで腕はたちません)
6/26にバージョンが上がって 1.50 になって、たいして変わらないのだろうと思いつつも
何回めかのインストールを行いました。
開いて見ての直感ですが、少しイケソウになったじゃんでした。
そんなんで、これをちょっとやってみたいという気になりました。
どこまで、これに耐えていけるかわかりませんが始めていきたいと思います。
長いスパンで気長にやっていきます。
(とは言え、そう遠くないうちに挫折して、タイトルも変わるかもしれません)
これは、自分の備忘録とするので親切なものにはならないでしょう。
まあ、そんなこんなで始めていきます。お付合い下さい。
ファイルの変換に使うことを試す位で、何かモノを描いたことはありません。
気になる存在ではありましたが、とにかくとっつきにくく、何をどうすれば良いんだというモノで
ありました。(3D CAD についてはヘボで腕はたちません)
6/26にバージョンが上がって 1.50 になって、たいして変わらないのだろうと思いつつも
何回めかのインストールを行いました。
開いて見ての直感ですが、少しイケソウになったじゃんでした。
そんなんで、これをちょっとやってみたいという気になりました。
どこまで、これに耐えていけるかわかりませんが始めていきたいと思います。
長いスパンで気長にやっていきます。
(とは言え、そう遠くないうちに挫折して、タイトルも変わるかもしれません)
これは、自分の備忘録とするので親切なものにはならないでしょう。
まあ、そんなこんなで始めていきます。お付合い下さい。
登録:
コメント (Atom)












